Mini editor
1. Obecné
HTML MiniEditor umožňuje upravovat např. popis výrobků v e-shopu, text novinek apod. Práce s MiniEditorem je intuitivní a podobá se způsobu psaní textu např. v textovém editoru Microsoft Word.

Popis menu grafických tlačítek
 Vložit z Wordu
Vložit z Worduvloží do dokumentu obsah schránky. Pokuď se jedná o dokument textového editoru Microsoft Word, budou odstraněny formátovací značky tohoto editoru (doporučené řešení při kopírování textů z Wordu)
 Vložit odkaz
Vložit odkazz označeného textu nebo obrázku vytvoří odkaz na jinou HTML stránku, po kliknutí se zobrazí dialogové okno:
Typ
Popis stránky je neviditelně vypsán a bude zobrazen u odkazu na Vaši stránu
URL
vložení odkazu (nebo emailu)
Cíl
otevření do nového nebo stávajícího okna prohlížeče
Nadpis
titulek po najetí na odkaz
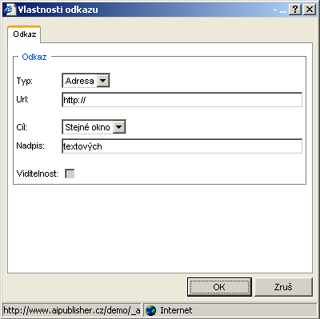
 Vložit/upravit obrázek
Vložit/upravit obrázekumožňuje vložit nebo upravit již vložený a označený obrázek pomocí galerií (galerie a obrázky jsou spravovány v samostatném modulu Obrázky (viz kapitola 1.6.)). Pokuď má obrázek uložený i originál, bude po kliknutí na obrázek na HTML stránce zobrazen i tento větší originál. Po kliknutí na ikonku se zobrazí dialogové okno:
na levé straně seznam složek galerie, po dvoukliknutí se složka rozevře
na pravé straně seznam obrázků ve složce, případně detail obrázku, po kliknutí na obrázek se vloží do vytvářené stránky
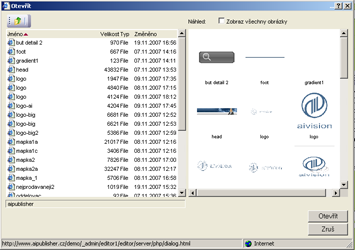
Vlastnosti obrázku, úpravy
Po kliknutí pravým tlačítkem na obrázek se objeví kontextové menu, po kliknutí na vlastnosti obrázku se objeví dialogové okno "Vlastnosti obrázku". První záložka "Obrázek" obsahuje:
šířka / výška / zachovat poměr - úpravy velikosti obrázku
horizontální zarovnání - možnost umístit vlevo, vycentrovat, vpravo
okraj - velikost okraje obrázku, v pixelech
název - alternativní název obrázku
zdroj - cesta k obrázku (ve fotogaleriích)
Vložení obrázku z lokálního disku
Existuje i možnost vložení obrázku přímo z Vašeho lokálního disku pomocí funkce „Nahrát a uložit“ - je to druhé tlačítko po rozkliknutí ikony. :
Soubor - po kliknutí na tlačítko "Procházet" se zobrazí soubory na Vašem disku, vyberete tudíž soubor vybraného obrázku.
Název - název obrázku
Alt - alternativní název obrázku
Rozměry obrázku
Galerie - lze zvolit, do které z již vytvořených galerií bude obrázek zařazen
 Zrušit formátování
Zrušit formátovánízruší formátování (barva popředí, pozadí, přeškrtnutí ...) označené části dokumentu
 Tučné
Tučnéztuční označenou část textu dokumentu
 Kurzíva
Kurzívaoznačená část textu dokumentu bude psána kursívou
 Podtržení
Podtrženíoznačená část textu dokumentu bude podtržena



 Zarovnání
ZarovnáníZarovnání vlevo, doprostřed, vpravo, do bloku
 Číslované odrážky
Číslované odrážkyvloží číslované odrážky seznamu do označené části dokumentu
 Odrážky
Odrážkyvloží odrážky seznamu do označené části dokumentu
 Barva textu
Barva textuzobrazí dialogové okno s výběrem barvy, která bude použita na vybranou část dokumentu
 Barva pozadí
Barva pozadízobrazí dialogové okno s výběrem barvy pozadí, která bude použita na vybranou část dokumentu
 Velký editor
Velký editorpo kliknutí se otevře standardní HTML editor - pouze v případě, že v systému tento modul existuje

Přepnutí / vypnutí celoobrazovkového režimu
Zde se vloží interní poznámka, která se nezobrazí jinde než tady
233 370 498
